第一步:安装Xshell
破解版安装教程:
第二步:安装Xming
1. 在bing页面搜索Xming,进入官网
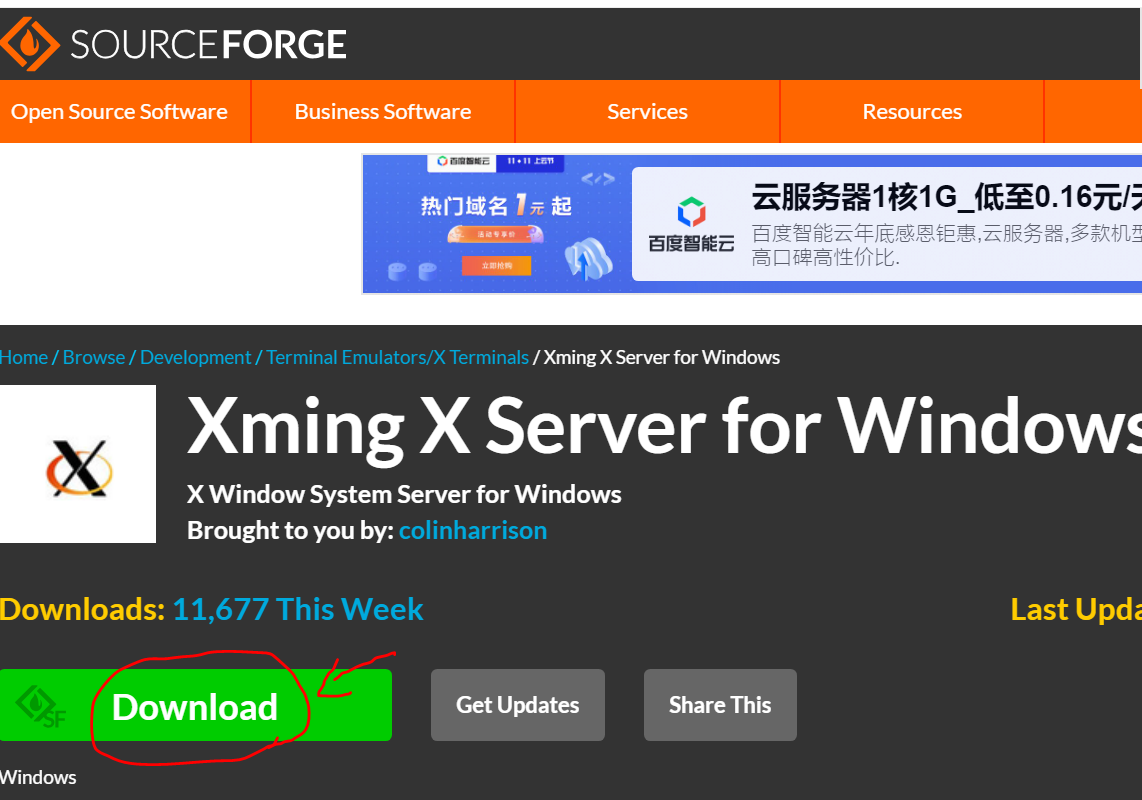
2. 直接download
3. 下载完毕,点开安装包,直接按默认设置一路点击next完成安装。
4. 进入Xming的安装文件夹,默认是“C:\Program Files (x86)\Xming”,
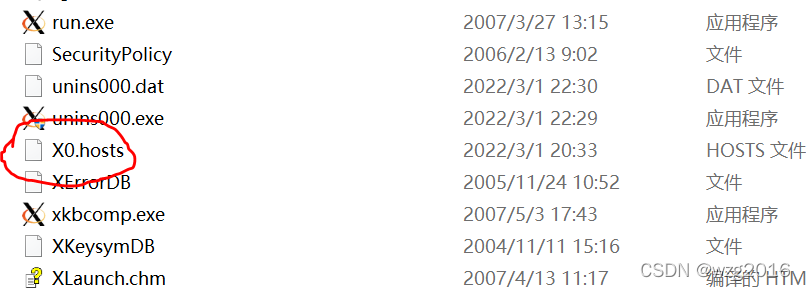
5. 找到X0.hosts文件,打开,回车,输入ubuntu服务器的IP,我的是以下样子:
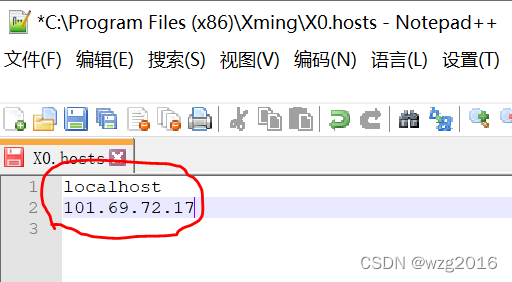
6. 至此Xming设置完毕
第三步:Xming+Xshell显示远程linux服务器的图形程序窗口
参考:
使用 xshell+xming 实现 linux 图像界面远程连接_lucky_chz的博客-CSDN博客_xshell连接linux图形界面
注意1:记住Xming中这个地方设置的数值,一般默认是“0”
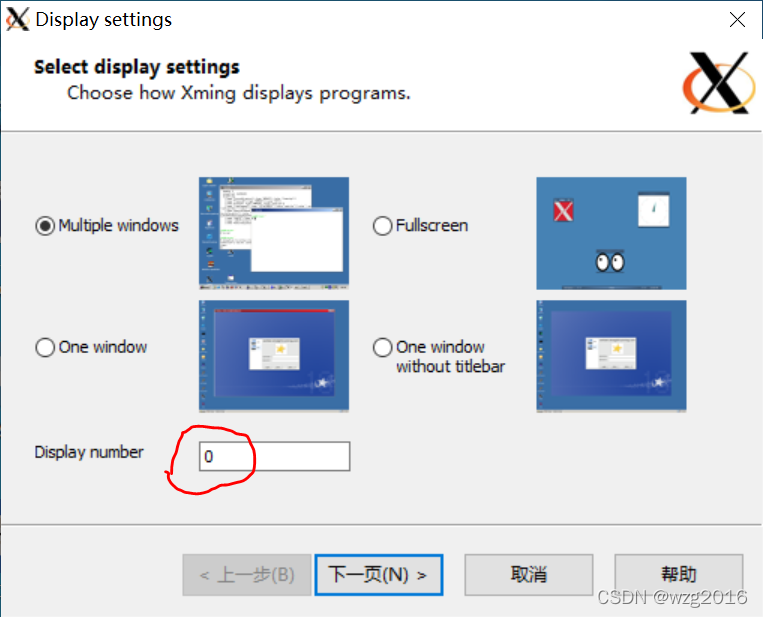
注意2:在ubuntu系统上运行以下命令
export DISPLAY=101.6.75.115:0.0
echo $DISPLAY
其中,“101.6.75.115”是你win10机器的IP,“0.0”与上图注意1中(Xming的设置界面)的数值相等。如果上图中设置“Display number”为“1”,那么这里IP后面就要跟“1.0”.
注意3:在win10上打开Xshell后,按下图进行设置,最右下角的红圈中的数值“0.0”与注意1,注意2中保持一致,一般默认是“0.0”
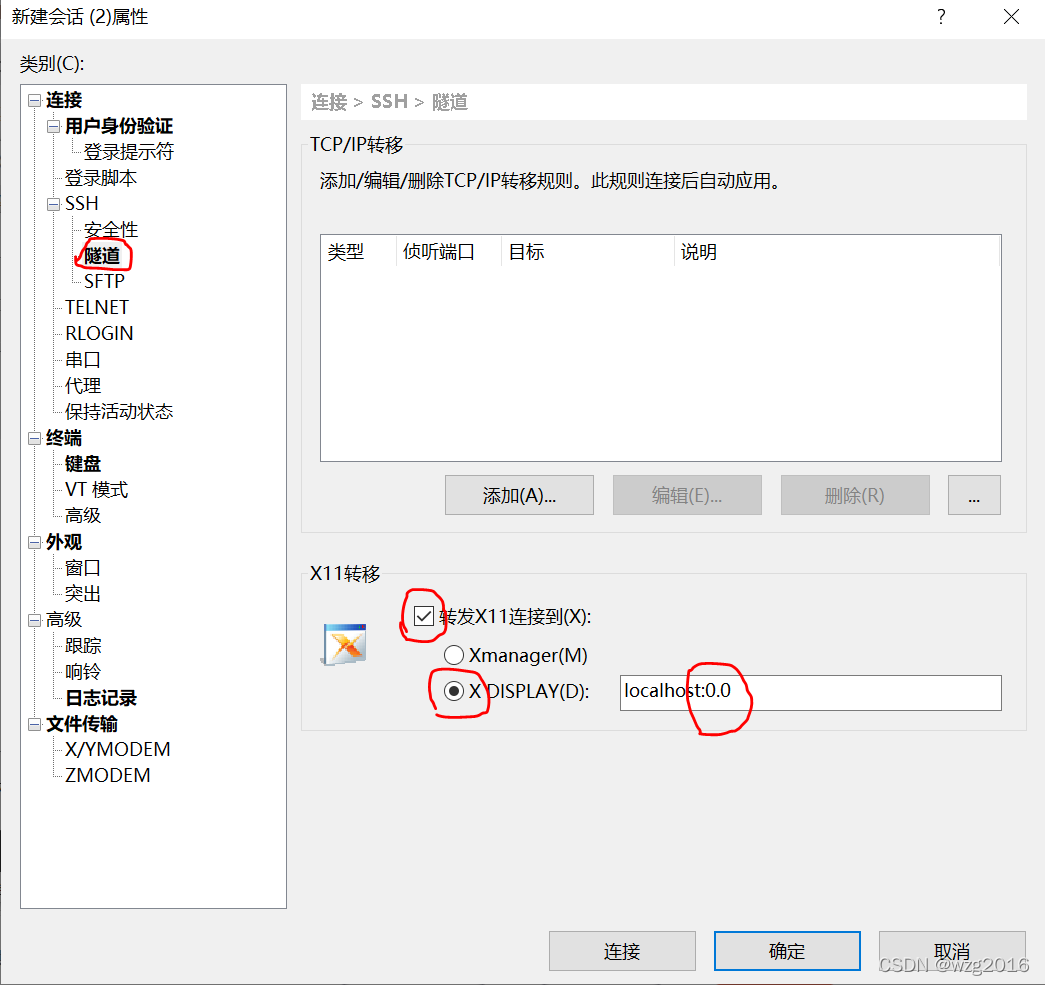
第四步:vscode + Xming 可视化显示ubuntu界面
vscode远程开发以及实现远程GUI - 哔哩哔哩
第五步: vscode + Xming plt.show()在win10上显示远程服务器上的图像
按上一小节设置完vscode 和 Xming后,在绘图的脚本的代码前三行要按如下设置,然后就可以用Xming显示plt.show()的图像了。
import matplotlib
matplotlib.use('TKAgg')
import matplotlib.pyplot as plt
fig = plt.figure()
plt.plot(range(10))
plt.show()
第六步:可能存在的问题
问题1:第一次显示成功后,后面显示失败,或一直显示失败,但是不报错
可能原因:Xming软件或服务器的IP被防火墙拦住了,将Xming软件、远程服务器的IP放入防火墙的白名单即可,除了防火墙之外,可能有其他安全软件会把Xming放在黑名单,查看下,解除禁止即可
问题2:当多个用户工作在同一个linux server下,xming的display number设置需要被修改,否则xming不能启动。
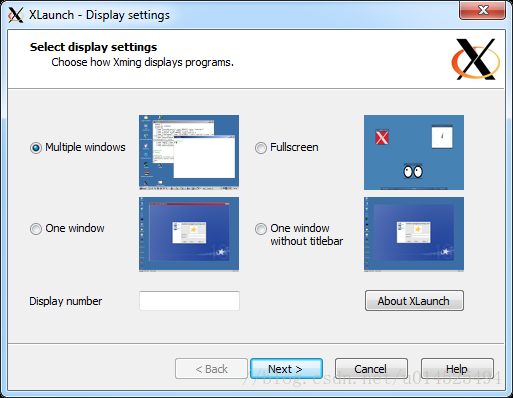
原文链接:https://blog.csdn.net/Strive_For_Future/article/details/123219083